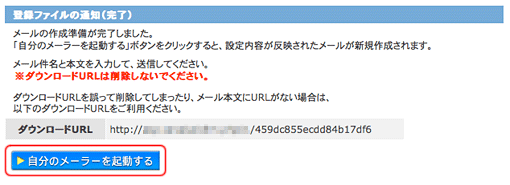ファイル一覧
ファイルの配布
アップロードしたファイルのダウンロードURLをメールで送信する機能です。
配布ごとに異なる設定ができるため、高いセキュリティを確保しております。
ファイル一覧で、配布したいファイルの右側にある[配布]ボタンをクリックしてください。
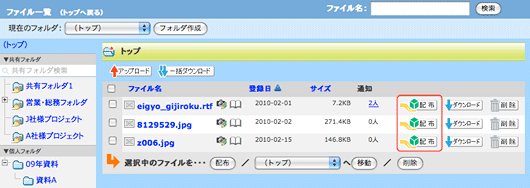
登録ファイルの通知画面へ遷移します。
項目を入力・選択し、状況に応じたセキュリティ設定を行ってください。
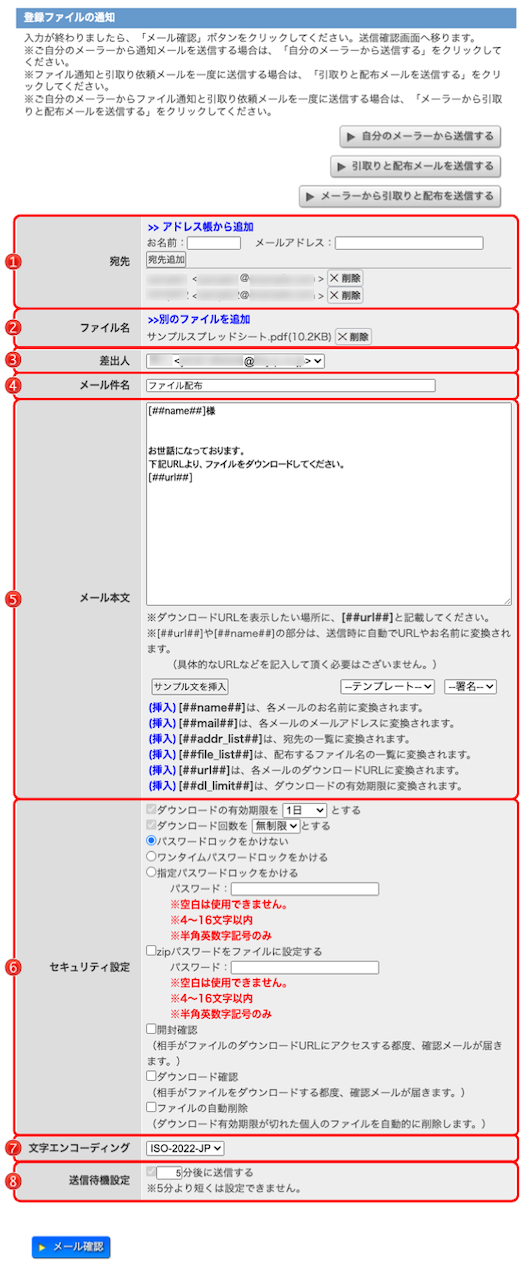
| [自分のメーラー から送信する] |
自分のメーラーで、渡したい人だけにファイルを送信することができます。 自分のメーラーから送信する機能が使用できる場合のみ、使用できます。 (→自分のメーラーから送信する) |
|
|---|---|---|
| [引取りと配布メール を送信する] |
引取りと登録ファイルの通知を同時に送信することができます。 登録ファイルの通知とファイルの収集のメール送信機能が使用できる場合のみ、使用できます。(→引取りと配布メール送信) |
|
| [メーラーから 引き取りと配布メール を送信する] |
自分のメーラーから引取りと登録ファイルの通知を同時に送信することができます。 「メーラーから引取りと配布メールを送信する」機能が利用できる場合のみ、使用できます。(→メーラーから引取りと配布メールを送信する) |
|
 宛先 宛先 |
宛先を入力、またはアドレス帳から追加します。最大10件まで設定することができます。(件数は、管理者により変更されている場合があります。詳しくは、管理者へお問い合わせください。) 宛先を入力し、[宛先追加]ボタンをクリックしてください。または、[>>アドレス帳から追加]をクリックして、アドレス帳から追加してください。 追加した宛先を削除するには、各宛先の右にある[×削除]ボタンをクリックしてください。 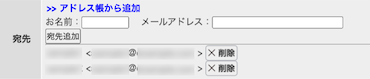 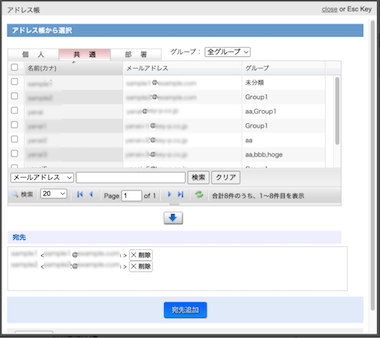 アドレス帳から選択画面では、アドレス帳一覧から宛先に追加したいアドレスをクリックするかもしくはチェックボックスにチェックを入れて、 [↓]ボタンをクリックしてください。宛先欄にアドレスが追加されます。  アドレスに問題がなければ、[宛先追加]ボタンをクリックしてください。 ファイル配布画面にアドレスが追加されます。 宛先にアドレス帳に登録されていないメールアドレスを入力した場合、登録ファイルの通知完了画面で、アドレス帳に登録することができます。 (グループは「未分類」で登録されます。アドレスのグループ変更 から、グループを設定してください。) アドレス帳にメールアドレスが登録されている場合、メールアドレスを入力していると、アドレス帳から予測表示されるようになります。 入力したいメールアドレスをクリックすると宛先の入力エリアに、クリックしたメールアドレスが表示されます。 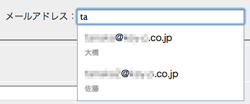 また、メールアドレス入力欄にカンマ(,)区切りの複数のメールアドレスや、 名前 <メールアドレス> のような名前付きのメールアドレスを入力すると、自動的に追加可能な「名前」と「メールアドレス」の候補を検出し、チェックしたものを追加できます。 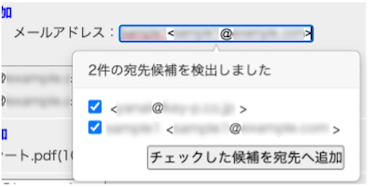
|
|
 ファイル名 ファイル名 |
配布するファイルです。最大10件まで設定することができます。(件数は、管理者により変更されている場合があります。詳しくは、管理者へお問い合わせください。) [>>別のファイルを追加]をクリックして、ファイルを追加してください。 追加したファイルを削除するには、各ファイルの右にある[×削除]ボタンをクリックしてください。  追加したいファイルがあるフォルダを選択します。 フォルダを選択するとフォルダ内のファイルが表示されますので、追加するファイルを選択してください。 ファイル名にカーソルを合わせると、吹き出し内にファイル名が表示されるため、長いファイル名も確認できます。 ファイルを選択後、[↓]ボタンをクリックすると、画面下部の追加ファイル内に選択したファイルが表示されます。 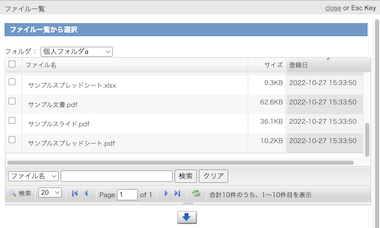 追加ファイル内に表示されたファイルを削除する場合は、ファイル名の右にある[×削除]ボタンをクリックしてください。 [ファイル追加]ボタンをクリックすると、ファイルの追加を行います。 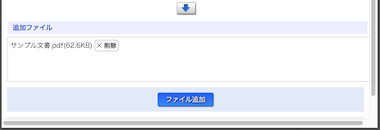 |
|
 差出人 差出人 |
用途に応じて、送信者名や送信者メールアドレスを変更して配布メールを送信することができます。送信者名の登録は、送信者設定(→送信者設定)で行います。 送信者設定機能が無効になっている場合は、差出人は表示されません。 |
|
 メール件名 メール件名 |
ファイル配布のために送信するメールの件名です。 | |
 メール本文 メール本文 |
ファイル配布のために送信するメールの本文です。必要事項を入力してください。(→メール本文について)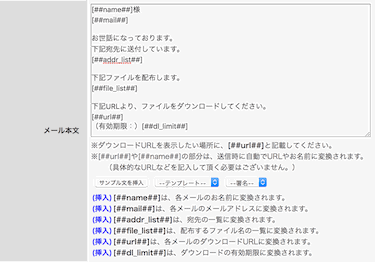
|
|
 セキュリティ設定 セキュリティ設定 |
ファイル配布のセキュリティ設定です。状況に応じたセキュリティを設定してください。(→セキュリティ設定について) | |
 文字エンコーディング 文字エンコーディング |
送信するメールの文字エンコーディングを、ISO-2022-JPとUTF-8から指定することができます。 | |
 送信待機設定 送信待機設定 |
送信待機機能が有効の場合項目が表示されます。 送信待機機能はファイルを配付しても送信待機の状態になり、しばらくの間ファイルのダウンロードをできなくする機能です。 予め時間が設定されている場合、その時間で送信待機が実行されます。  ユーザの任意で設定が可能な場合、送信待機を使用を選択し、時間を設定します。初期値より低い時間は設定できません。 
|
|
入力した内容が正しければ、[メール確認]ボタンをクリックしてください。
登録ファイルの通知(確認)画面へ遷移します。
確認画面では、上長が管理者によって設定されている場合(※オプション)、
上長選択欄や上長情報欄が表示されます。
上長選択欄が表示された場合は、承認を依頼する上長を選択してください。
選択した上長へ承認依頼メールが送信されます。
登録ファイルの通知は、上長に承認された場合に送信されます。上長に却下された場合は、通知は送信されません。
承認状況は上長承認一覧から確認できます。(→上長承認一覧)
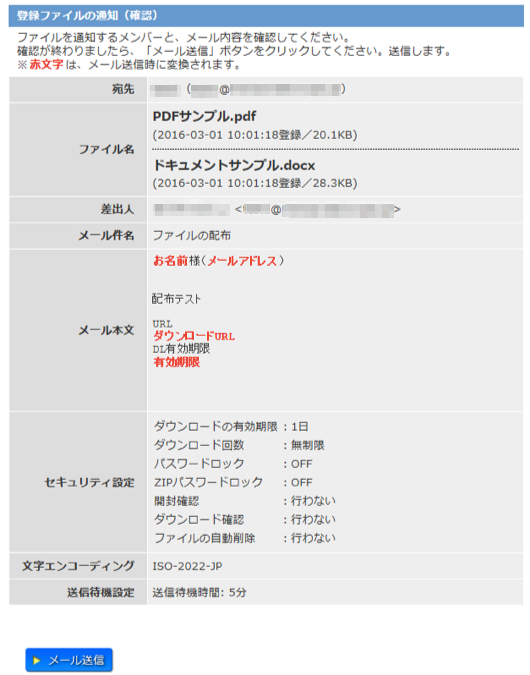
入力、設定した内容が正しければ、[メール送信]ボタンをクリックしてください。
登録ファイルの通知(完了)画面に遷移します。ファイルの配布が完了しました。

上長が設定されている場合は、上長による承認後に送信されます。

送信機能待機機能が設定されている場合は、待機時間が経過後に送信されます。

送信したファイル配布メールです。
変換文字[##ulr##]や[##mail##]などは、ダウンロードURL や各宛先のメールアドレスに変換されています。
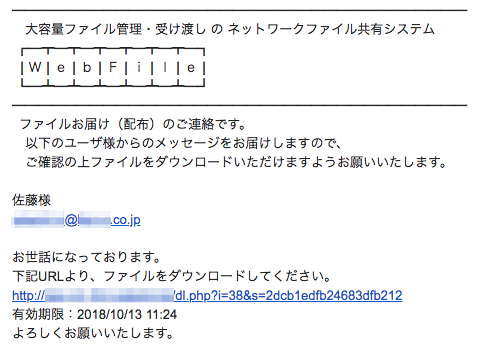
メール本文について
ファイルの配布時のメール本文は、ファイル配布に必要なダウンロードURLや有効期限、各宛先のお名前、メールアドレスを変換する変換文字を挿入することによって、より自由なメール本文を作ることができます。
また、サンプル文を挿入する機能、よく使う本文をテンプレート作成、署名作成し使用することができますので、効率的にメール本文を作成することができます。
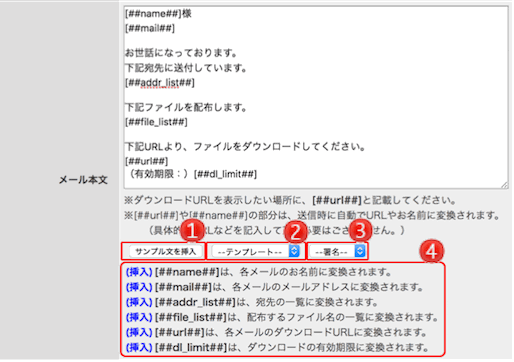
 [サンプル文を挿入] [サンプル文を挿入] |
あらかじめ用意されているサンプル文を、メール本文に挿入します。 [サンプル文を挿入]ボタンをクリックしてください。 |
||||||||||||
|---|---|---|---|---|---|---|---|---|---|---|---|---|---|
 テンプレート テンプレート |
選択すると、ユーザが作成したテンプレートをメール本文に挿入します。 テンプレートを作成した場合のみ、選択できるようになります。テンプレートを作成していない場合は、表示しません。 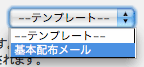
|
||||||||||||
 署名 署名 |
選択すると、ユーザが作成した署名をメール本文に挿入します。署名を作成した場合のみ選択できるため、署名を作成していない場合は表示しません。
|
||||||||||||
 変換文字 変換文字 |
メールの本文に入力すると、各宛先に合わせて変換します。 各変換文字の左にある(挿入)をクリックすると、メール本文に挿入します。 
|
セキュリティ設定について
ファイルの配布時ごとに、セキュリティの設定をすることができます。組み合わせて、ファイルの配布状況に応じたセキュリティを設定することができます。
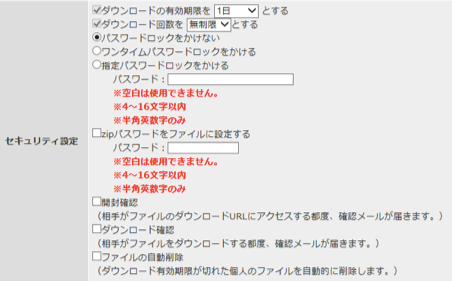
- SSL通信による暗号化
- EVSSLにより通信を暗号化しています。標準機能です(※ SSL通信時のみ表示されます)。
- ダウンロードの有効期限
- ファイルのダウンロードの有効期限を設定します。有効期限を過ぎたファイルは、ダウンロードすることができません。
- ダウンロード回数
- ファイルのダウンロード回数を設定します。ダウンロード回数を超えたファイルは、ダウンロードすることができません。
- パスワードロックをかけない
- パスワードロックを設定しません。
- ワンタイムパスワードロックをかける
- ワンタイムパスワードを設定します。パスワードは、メールアドレスを限定したワンタイムパスワードを採用して、高いセキュリティを確保しています。
- ワンタイムパスワードロックをかける(別の宛先に送る)(※オプション)
- 宛先メールアドレスとは別の宛先(SMS、もしくはメールアドレス)にワンタイムパスワードを設定します。パスワードを宛先と別の経路で送付することで、盗まれるリスクが減少します。
下図の通り、宛先毎に入力欄が表示されますので、そこに別の宛先を設定してください。その宛先にワンタイムパスワードが送信されます(携帯電話番号の場合、SMSで届きます)。 - 指定パスワードロックをかける
- ユーザパスワードを自由に指定できます。配布者へこのパスワードをお知らせください。
- zipパスワードをファイルに設定する
- zipファイルに圧縮し、パスワードを自由に指定します。
- 開封確認
- ファイル配布後、ダウンロードURLにアクセスされたら、ユーザに開封連絡メールが送信されます。
- ダウンロード確認
- ファイル配布後、ファイルがダウンロードされたら、ユーザにダウンロード連絡メールが送信されます。
- ファイルの自動削除
- ダウンロード有効期限が切れたファイルを自動的に削除します。 自動削除は個人のファイルのみおこない、共有のファイルはおこないません。 また、ダウンロード有効期限を無期限に設定した場合も自動削除はおこないません。

自分のメーラーから送信する
ファイルをアップロードし、自分のメーラーでファイルを送信する機能です。
最大10ファイルを、宛先、Cc.、Bcc.に各最大10件の宛先に一度に配布することができます。セキュリティ設定を毎回設定することができます。配布したい状況に応じて、様々なセキュリティ設定を行うことができ、高いセキュリティを確保しております。
自分のメーラーから送信する機能が使用できる場合のみ、使用できます。
ファイル一覧で、配布したいファイルの右側にある[配布]ボタンをクリックしてください。
登録ファイルの通知画面へ遷移します。自分のメーラーから送信する場合は、[自分のメーラーから送信する]ボタンをクリックしてください。
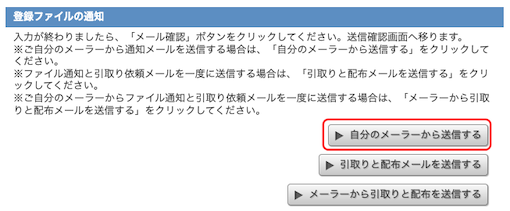
項目を入力、選択し、状況に応じたセキュリティ設定をしてください。
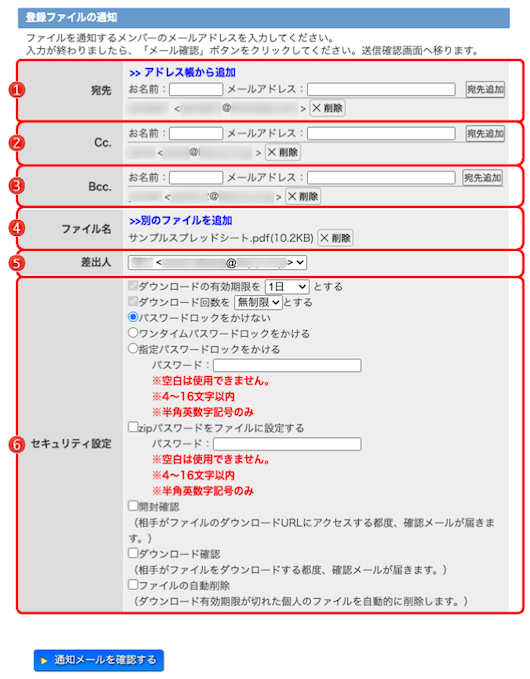
| [配布メールを送信する] |
ファイル配布時のデフォルト機能にしている場合は、メーラーからの送信する場合の登録ファイル通知画面がデフォルトで表示されます。 その場合は[配布メールを送信する]ボタンが表示され、ボタンをクリックすると、WebFileから通知メールを送る画面に遷移します。 |
|---|---|
 宛先 宛先 Cc. Cc. Bcc. Bcc.
|
宛先、Cc.、Bcc.を入力、またはアドレス帳から追加します。最大10件まで設定することができます。(件数は、管理者により変更されている場合があります。詳しくは、管理者へお問い合わせください。) 宛先、Cc.、Bcc.を入力し、[宛先追加]ボタンをクリックしてください。または、[>>アドレス帳から追加]をクリックして、アドレス帳から追加してください。 追加した宛先、Cc.、Bcc.を削除するには、各宛先、Cc.、Bcc.の右にある[×削除]ボタンをクリックしてください。 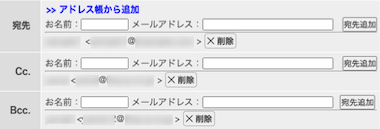 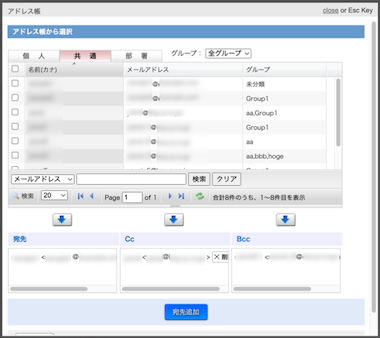 アドレス帳から選択画面では、アドレス一覧から宛先(Cc,Bcc)に追加したいアドレスをクリックするかもしくはチェックボックスにチェックを入れてください。  [↓]ボタンをクリックしてください。宛先欄にアドレスが追加されます。
[↓]ボタンをクリックしてください。宛先欄にアドレスが追加されます。アドレスに問題がなければ、[宛先追加]ボタンをクリックしてください。ファイル配布画面にアドレスが追加されます。 アドレス帳にメールアドレスが表示されている場合、メールアドレスを入力していると、アドレス帳から予測表示されるようになります。 入力したいメールアドレスをクリックすると宛先の入力エリアに、クリックしたメールアドレスが表示されます。 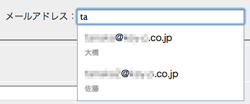 また、メールアドレス入力欄にカンマ(,)区切りの複数のメールアドレスや、 名前 <メールアドレス> のような名前付きのメールアドレスを入力すると、自動的に追加可能な「名前」と「メールアドレス」の候補を検出し、チェックしたものを追加できます。 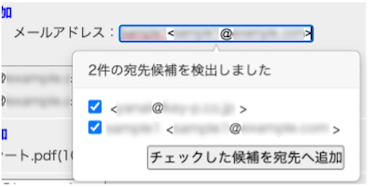
|
 ファイル名 ファイル名 |
配布するファイルです。最大10件まで設定することができます。(件数は、管理者により変更されている場合があります。詳しくは、管理者へお問い合わせください。) [>>別のファイルを追加]をクリックして、ファイルを追加してください。 追加したファイルを削除するには、各ファイルの右にある[×削除]ボタンをクリックしてください。  追加したいファイルがあるフォルダを選択します。 フォルダを選択するとフォルダ内のファイルが表示されますので、追加するファイルを選択してください。 ファイル名にカーソルを合わせると、吹き出し内にファイル名が表示されるため、長いファイル名も確認できます。 ファイルを選択後、[↓]ボタンをクリックすると、画面下部の追加ファイル内に選択したファイルが表示されます。 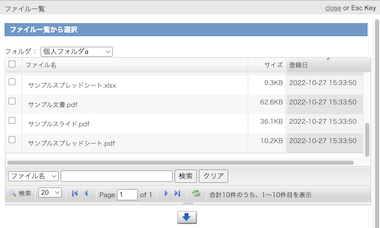 追加ファイル内に表示されたファイルを削除する場合は、ファイル名の右にある[×削除]ボタンをクリックしてください。 [ファイル追加]ボタンをクリックすると、ファイルの追加を行います。 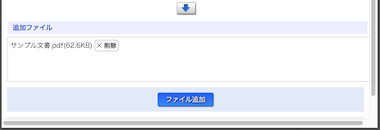 |
 差出人 差出人 |
用途に応じて、送信者名や送信者メールアドレスを変更して配布メールを送信することができます。送信者名の登録は、送信者設定(→送信者設定)で行います。 送信者設定機能が無効になっている場合は、差出人は表示されません。 |
 セキュリティ設定 セキュリティ設定 |
ファイル配布のセキュリティ設定です。状況に応じたセキュリティを設定してください。(→セキュリティ設定について) |
入力した内容が正しければ、[メール確認]ボタンをクリックしてください。
自分のメーラーから送信する場合の、登録ファイルの通知(確認)画面へ遷移します。
入力した内容が正しければ、[メール確認]ボタンをクリックしてください。
登録ファイルの通知(確認)画面へ遷移します。
確認画面では、上長が管理者によって設定されている場合(※オプション)、
上長選択欄や上長情報欄が表示されます。
上長選択欄が表示された場合は、承認を依頼する上長を選択してください。
選択した上長へ承認依頼メールが送信されます。
上長によって承認されるまで、完了画面で生成されたダウンロードURLからファイルのダウンロードが行えません。
承認状況は上長承認一覧から確認できます。(→上長承認一覧)
入力、設定した内容が正しければ、[URLを生成する]ボタンをクリックしてください。
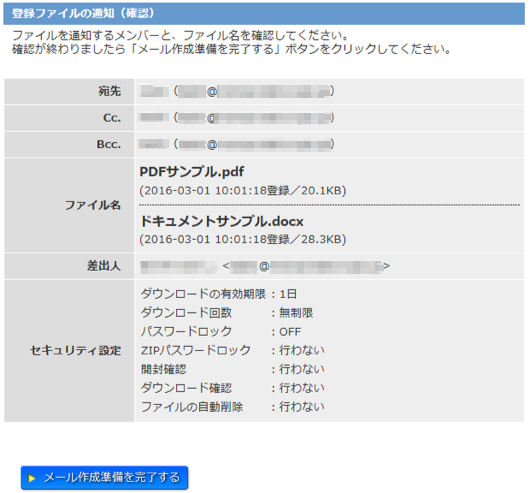
自分のメーラーから送信する場合の登録ファイルの通知(完了)画面に遷移します。ファイルの配布を自分のメーラーから送信するための、メールの作成準備が完了しました。
ダウンロード用URL が画面に表示されています。このURLをメールに記載し、設定した宛先、Cc. Bcc.へ、自分のメーラーからメールを送信してください。
[自分のメーラーを起動する]ボタンをクリックすると、普段お使いのメーラーを起動いたします。