ファイル一覧
フォルダ公開機能
フォルダ公開機能は、ユーザが作成した、個人フォルダのファイルをフォルダごと一括して送信する機能です。
作成したフォルダの中身を全てまとめて、渡したい人だけに送信する事ができます。
共有フォルダはフォルダ公開機能が適用されません。ご注意ください。
サムネイル表示機能がONの時、公開する個人フォルダの中にサムネイルの付いたファイルが存在すれば、サムネイル付きで渡したい人に送信することができます。
受け取った側は、配布フォルダの中身を、サムネイル付きで表示することができます。フォルダの中身をイメージしやすいようなサムネイル画像をお付けください。
なお、フォルダ内のファイルにサムネイルとして使用した画像ファイルは、フォルダ公開機能では配布することができませんのでご注意ください。
フォルダ公開機能ではセキュリティ設定を毎回設定することができます。公開したい状況に応じて、様々なセキュリティ設定を行うことができ、高いセキュリティを確保しております。
ファイル一覧で、配布したいフォルダを選択し、画面の右側にある[フォルダ公開]ボタンをクリックしてください。
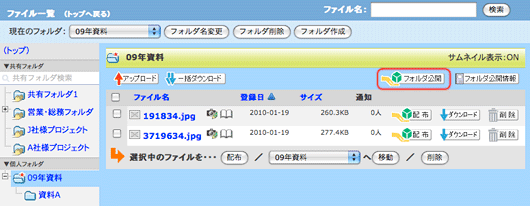
登録ファイルの通知画面へ遷移します。
項目を入力、選択し、状況に応じたセキュリティ設定を行ってください。
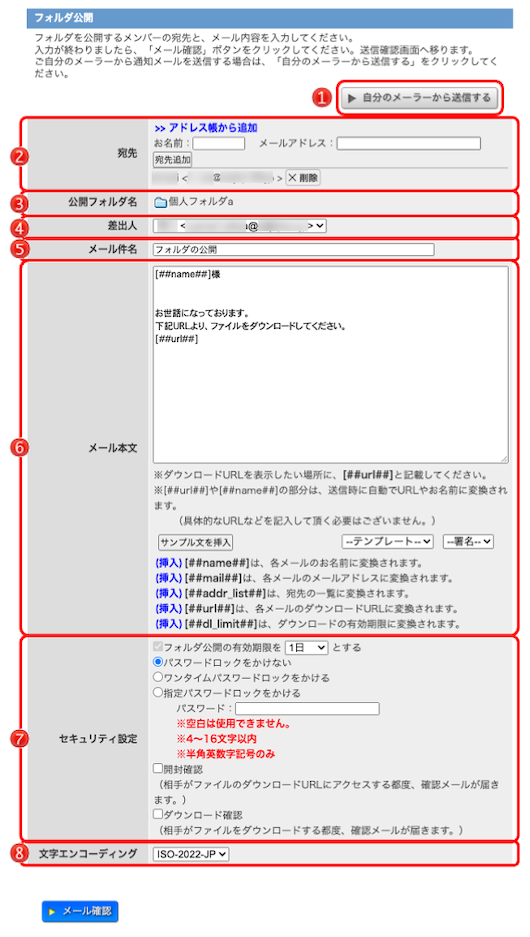
 [自分のメーラーから [自分のメーラーから送信する] |
フォルダ公開の通知メールを自分のメーラーから送信します。 (→自分のメーラーから送信する) |
|---|---|
 宛先 宛先 |
宛先を入力、またはアドレス帳から追加します。最大10件まで設定することができます。(件数は、管理者により変更されている場合があります。詳しくは、管理者へお問い合わせください。) 宛先を入力し、[宛先追加]ボタンをクリックしてください。または、[>>アドレス帳から追加]をクリックして、アドレス帳から追加してください。 追加した宛先を削除するには、各宛先の右にある[×削除]ボタンをクリックしてください。 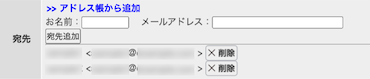 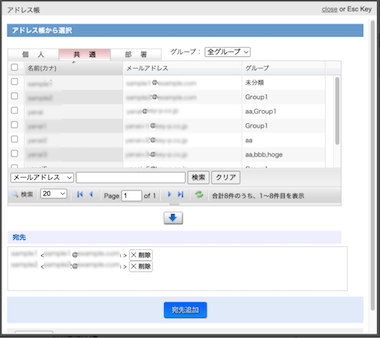 アドレス帳から選択画面では、アドレス帳一覧から宛先に追加したいアドレスをクリックするかもしくはチェックボックスにチェックを入れて、 [↓]ボタンをクリックしてください。宛先欄にアドレスが追加されます。  アドレスに問題がなければ、[宛先追加]ボタンをクリックしてください。 ファイル配布画面にアドレスが追加されます。 宛先にアドレス帳に登録されていないメールアドレスを入力した場合、登録ファイルの通知完了画面で、アドレス帳に登録することができます。 (グループは「未分類」で登録されます。アドレスのグループ変更 から、グループを設定してください。) アドレス帳にメールアドレスが登録されている場合、メールアドレスを入力していると、アドレス帳から予測表示されるようになります。 入力したいメールアドレスをクリックすると宛先の入力エリアに、クリックしたメールアドレスが表示されます。 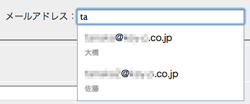 また、メールアドレス入力欄にカンマ(,)区切りの複数のメールアドレスや、 名前 <メールアドレス> のような名前付きのメールアドレスを入力すると、自動的に追加可能な「名前」と「メールアドレス」の候補を検出し、チェックしたものを追加できます。 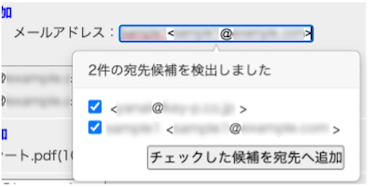
|
 公開フォルダ名 公開フォルダ名 |
配布するフォルダです。フォルダの中身を一度に配布することができます。 ここで別のフォルダに変更したり、追加したりする事はできません。ご注意下さい。 
|
 差出人 差出人 |
用途に応じて、送信者名や送信者メールアドレスを変更して配布メールを送信することができます。
送信者名の登録は、送信者設定(→送信者設定)で行います。 送信者設定機能が無効になっている場合は、差出人は表示されません。 |
 メール件名 メール件名 |
フォルダ配布のために送信するメールの件名です。 |
 メール本文 メール本文 |
フォルダ配布のために送信するメールの本文です、必要事項を入力して下さい。 (→メール本文について) |
 セキュリティ設定 セキュリティ設定 |
ファイル配布のセキュリティ設定です。状況に応じたセキュリティを設定してください。 (→フォルダ公開セキュリティ設定について) |
 文字エンコーディング 文字エンコーディング |
送信するメールの文字エンコーディングを、ISO-2022-JPとUTF-8から指定することができます。 |
入力した内容が正しければ、[メール確認]ボタンをクリックしてください。
フォルダ公開(確認)画面へ遷移します。
確認画面では、上長が管理者によって設定されている場合(※オプション)、
上長選択欄や上長情報欄が表示されます。
上長選択欄が表示された場合は、承認を依頼する上長を選択してください。選択した上長へ承認依頼メールが送信されます。
登録ファイルの通知は、上長に承認された場合に送信されます。上長に却下された場合は、通知は送信されません。
承認状況は承認待ち一覧から確認できます。(→上長承認一覧)
入力、設定した内容が正しければ、[メール送信]ボタンをクリックしてください。
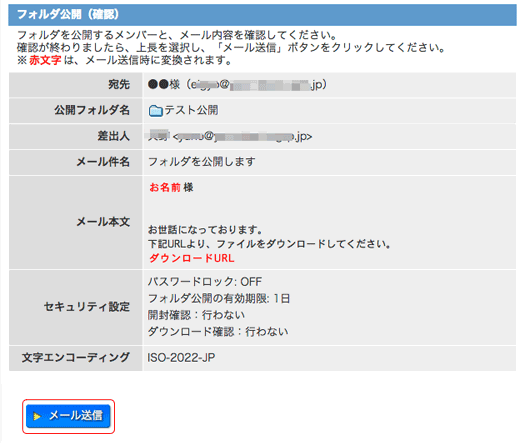
登録ファイルの通知(完了)画面に遷移します。フォルダ公開が完了しました。

フォルダ公開セキュリティ設定について
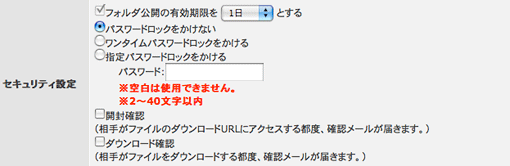
- SSL通信による暗号化
- EVSSLにより通信を暗号化しています。標準機能です(※ SSL通信時のみ表示されます)。
- フォルダ公開の有効期限
-
フォルダ公開のダウンロードの有効期限を設定します。
有効期限を過ぎると、ダウンロードすることができません。 - パスワードロックをかけない
- パスワードロックを設定しません。
- ワンタイムパスワードロックをかける
-
ワンタイムパスワードを設定します。
パスワードは、メールアドレスを限定したワンタイムパスワードを採用して、高いセキュリティを確保しています。 - 指定パスワードロックをかける
- ユーザがパスワードを自由に設定できます。配布者へこのパスワードをお知らせください。
- 開封確認
- フォルダ公開後、ダウンロードURLにアクセスされたら、ユーザに開封連絡メールが送信されます。
- ダウンロード確認
- フォルダ公開後、ダウンロードされたら、ユーザにダウンロード連絡メールが送信されます。
フォルダ公開情報について
ファイル一覧で、配布したいフォルダを選択し、画面の右側にある[フォルダ公開情報]ボタンをクリックしてください。
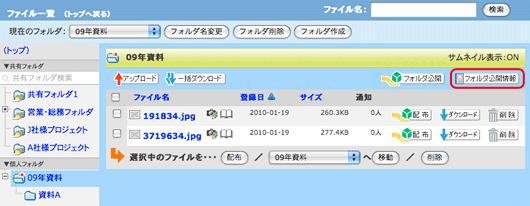
フォルダ公開情報には、現在のフォルダ公開の状況が表示されます。
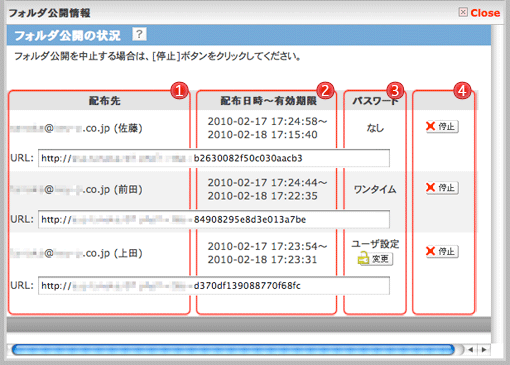
 配布先 配布先 |
フォルダを公開した配布先のメールアドレス(名前)が表示されます。 | ||||||||
|---|---|---|---|---|---|---|---|---|---|
 配布日時〜有効期限 配布日時〜有効期限 |
配布を開始した日時から有効期限までを表示します。 | ||||||||
 パスワード パスワード |
フォルダを公開した時のパスワードの設定を表示します。
|
||||||||
 |
フォルダの公開を中止することができます。 | ||||||||