ファイル一覧
グループ共有機能
グループ共有機能は、グループ所属のユーザ間でファイルを共有できる機能です。
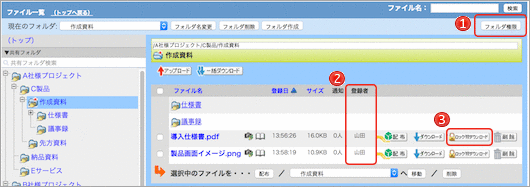
 フォルダ権限 フォルダ権限 |
全ての権限とグループメンバーの管理権限が付与されたユーザである場合、共有フォルダ内に表示されます。(→フォルダ権限を編集する) |
|---|---|
 登録者 登録者 |
管理者が設定を有効にしている場合、共有ファイルの登録者が表示されます。 |
 ロック付きダウンロード ロック付きダウンロード |
オプション(※上書きモード)とファイルロック機能が有効の時に表示され、クリックすると同じファイル名のファイルをアップロードすること、またロックされたファイルの編集ができなくなるボタンです。 (→ロック付きダウンロード) |
グループにつき、専用の共有フォルダがあり、複数のユーザが所属しています。グループ専用の共有フォルダ内では、所属しているユーザで、共有フォルダ内のファイルを共有します。所属しているユーザには権限があり、読取り権限と読書き権限、読書きフォルダ操作権限の3通りです。 (→権限について)
グループ専用の共有フォルダ内で、ファイル削除、ファイルのフォルダ移動をすると、ファイル配布を通知している人がファイルをダウンロードできなくなります。ファイル配布をした所属ユーザがグループから外された場合、ファイル配布を通知している人がファイルをダウンロードできなくなります。ご注意ください。
また、共有フォルダは、フォルダ公開機能(→フォルダ公開機能)が適用されません。ご注意ください。
グループに所属しているユーザは、ファイル一覧のフォルダ一覧に、▼共有フォルダ、▼個人フォルダと表示されます。
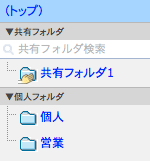
- 共有フォルダ
-
ここに表示されているフォルダは、共有フォルダのフォルダです。
設定されたグループの中で、ファイルを共有することができます。グループごとの最上位フォルダの作成、編集、削除ができません。 - 個人フォルダ
- ここに表示されているフォルダは、個人フォルダのフォルダです。自由にフォルダの作成、編集、削除ができます。
権限について
共有グループに所属しているユーザには、3種類の権限があります。
ファイルの配布やダウンロードができるだけの読取り権限と、ファイルの配布やダウンロードに加えてファイルのアップロードができる読書き権限と、
読書きとフォルダ操作ができる読書きフォルダ操作権限です。
制限される機能については、以下の表をご覧ください。(○:できます ×:できません)
| 権限 | |||
|---|---|---|---|
| 項目 | 読取り権限 | 読書き権限 | 読書きフォルダ操作権限 |
| ファイルを配布する | ○ | ○ | ○ |
| ファイルをダウンロードする | ○ | ○ | ○ |
| ファイルの詳細を見る | ○ | ○ | ○ |
| ファイルを検索する | ○ | ○ | ○ |
| ファイルをアップロードする | × | ○ | ○ |
| ファイルを削除する | × | × | ○ |
| ファイル名を変更する | × | × | ○ |
| グループの共有フォルダ内にある サブフォルダ名を変更する |
× | × | ○ |
| グループの共有フォルダ内にある サブフォルダ名を削除する |
× | × | ○ |
| グループの共有フォルダ内にある サブフォルダへファイルを移動する |
× | × | ○ |
| サブフォルダの作成 | × | × | ○ |
フォルダ権限を編集する
グループにはグループ管理者が設定されています。
グループ管理者とは、全ての権限とグループメンバーの管理権限が付与されたユーザです。共有フォルダを選択すると、[フォルダ権限]ボタンが表示されます。
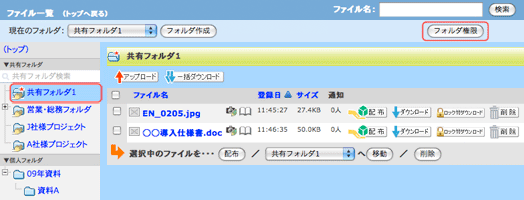
[フォルダ権限]ボタンをクリックすると、フォルダ権限画面が表示され、グループ管理者のみユーザの権限設定やグループにユーザ・部署の追加をすることができます。
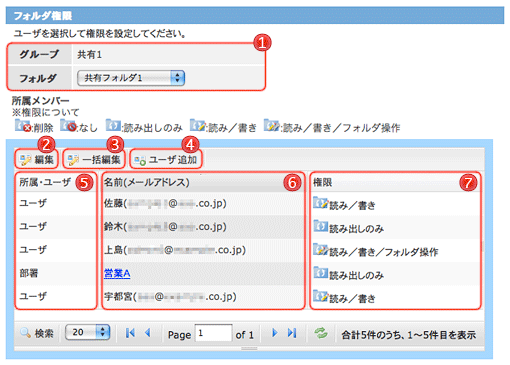
権限の表示について
 (読み出しのみ)
(読み出しのみ)- ユーザの権限を、読み出しのみ可能にします。
 (読み/書き)
(読み/書き)- ユーザの権限を、読み出しと書き込みを可能にします。
 (読み/書き/フォルダ操作)
(読み/書き/フォルダ操作)- ユーザの権限を読み出し、書き込み、フォルダ操作を可能にします。
 (なし)
(なし)- ユーザの権限がありません。
 (削除)
(削除)- 所属しているユーザをグループから削除します。
 フォルダ権限情報 フォルダ権限情報 |
ユーザが所属しているグループとフォルダの情報が閲覧できます。 フォルダ名を切り替えると、サブフォルダと、ユーザが所属している別のグループの情報に切替が可能です。 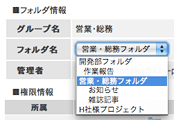 またグループ管理者ではないユーザの場合は、フォルダ情報とユーザの権限情報のみ表示されます。 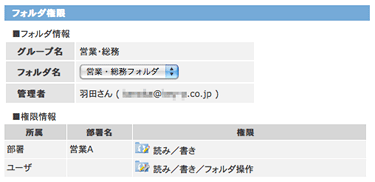
|
|---|---|
 編集 編集 |
所属しているユーザの権限を編集することができます。 編集したいユーザをクリックして、ユーザを選択してください。 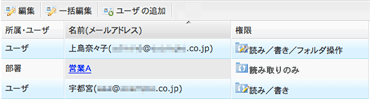 ユーザの選択をしてから[編集]ボタンをクリックすると、編集画面が表示されます。 適切な権限を選択してください。フォルダ内にあるサブフォルダも同じ権限にする場合は、サブフォルダも更新する、にチェックを入れてください。 変更した内容でよろしければ、[変更]ボタンをクリックしてください。 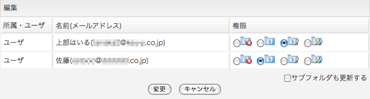
|
 一括編集 一括編集 |
所属しているユーザ全員の権限を、一括で編集することができます。 [一括編集]ボタンをクリックすると、一括編集画面が表示されます。 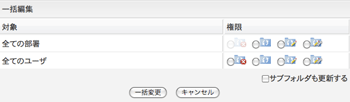 適切な権限を選択してください。フォルダ内にあるサブフォルダも同じ権限にする場合は、サブフォルダも更新する、にチェックを入れてください 変更した内容でよろしければ、[一括変更]ボタンをクリックしてください。 |
 ユーザの追加 ユーザの追加 |
グループに登録されていないユーザを追加することができます。 [ユーザ追加]ボタンをクリックすると、ユーザ追加の画面が表示されます。 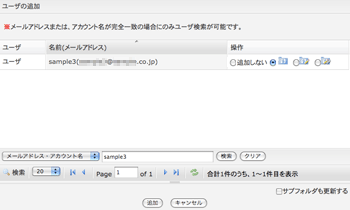 グループに追加したいユーザを検索フォームからユーザを検索し選択してください。このとき、メールアドレスまたは、アカウント名が完全一致の場合にのみユーザ検索が可能です。(→ユーザ検索) フォルダ内にあるサブフォルダも同じ権限にする場合は、サブフォルダも更新する、にチェックを入れてください。 選択した内容でよろしければ、[追加]ボタンをクリックしてください。 |
 所属・ユーザ 所属・ユーザ |
表示されているものが部署の場合は部署、ユーザの場合はユーザと表示されます。 |
 名前(メールアドレス) 名前(メールアドレス) |
グループに所属しているユーザの名前とメールアドレスを表示しています。 また、部署が登録されている場合は、部署名がリンクで表示されます。 部署名のリンクをクリックすると、その部署に所属しているユーザ一覧が表示されます。 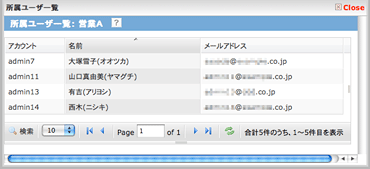
|
 権限 権限 |
グループに所属しているユーザと部署の権限を表示しています。 |
| ユーザ検索 | |||||||||
|---|---|---|---|---|---|---|---|---|---|
 |
虫眼鏡アイコンで、検索フォームを開きます。
|
||||||||
 |
1ページに表示する一覧の件数を変更します。 | ||||||||
 |
先頭ページに移動します。 | ||||||||
 |
1ページ前に移動します。 | ||||||||
 |
入力されたページに移動します。 | ||||||||
 |
1ページ次に移動します。 | ||||||||
 |
最終ページ に移動します。 | ||||||||
 |
一覧画面を最新の状態に更新します。 | ||||||||
ロックファイル機能が有効の場合、フォルダ権限画面に文言が表示されます。
ロックを行ったユーザのフォルダ権限を「読み出しのみ」に変更、グループからユーザを削除すると、ファイルのロック解除が行われます。
ロック付きダウンロードについて(→ロック付きダウンロード)
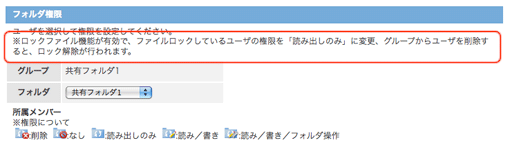
ロック付きダウンロード
ロック付きダウンロードは、上書きモード(オプション)とファイルロック機能が有効の時に、ファイルのダウンロードを行うと同時にファイルのロックを行います。
ロックが行われると、ファイルの変更と、ロックを行ったユーザ以外のユーザによる、同じ名前のファイルのアップロードができなくなります。ファイルの削除は、ロックを行ったユーザのみ可能です。
また、権限が読み出しのみのユーザの画面では[ロック付きダウンロード]ボタンが表示されません。
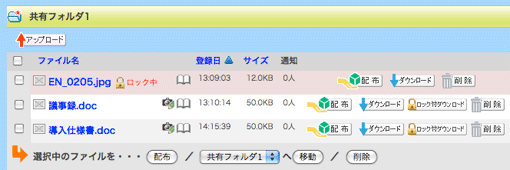
「ロック中」のアイコンにカーソルをあてると、ファイルをロックしているユーザを確認できます。

ロックを行ったユーザ以外のユーザが、ロックされたファイルと同じ名前のファイルをアップロードすると、アップロードが中止されます。
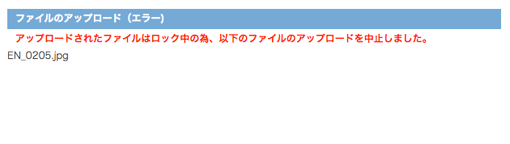
ロックを行ったユーザが、ロックしたファイルと同じ名前のファイルをアップロードすると、ロック解除されます。
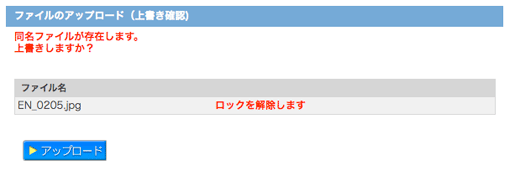
共有フォルダの有効期限
共有フォルダは、管理側で有効期限を設定することができます。
共有フォルダの有効期限が設定された場合は、フォルダ名の横に有効期限が表示されます。
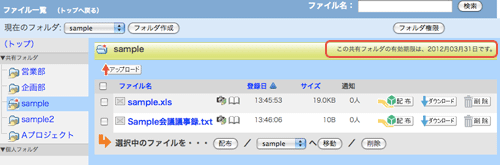
有効期限を設定された共有フォルダの有効期限が過ぎた場合、管理側の設定により、ユーザ画面では下記の3通りの表示パターンがあります。
| 管理側の設定 | ユーザ画面 |
|---|---|
| フォルダを表示しない | 共有フォルダ自体を表示されません。 |
| フォルダ及びファイル 操作を不可にする |
共有フォルダは見えるがファイル操作ができません。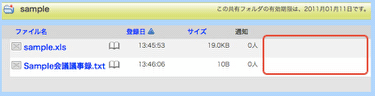
|
| ダウンロードと配布 のみ許可する |
ダウンロードと配布だけが可能です。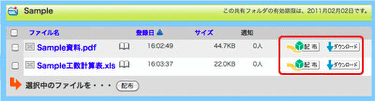
|